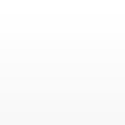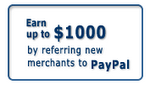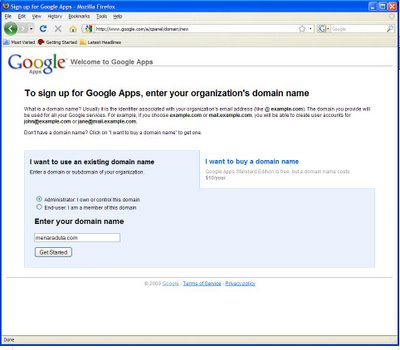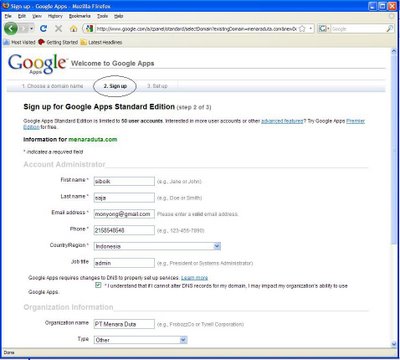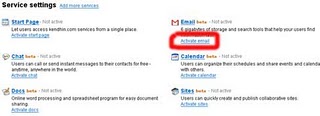Memanfaatkan GMail sebagai Hardisk Online
Dengan GMail Drive kita bisa membuat sebuah Drive Virtual pada folder My Computer dimana kita bisa menyimpan dan mengambil data yang tersimpan pada GMail Account secara drag ‘n’ drop langsung dari Windows Explorer. Sayangnya karena pada dasarnya kita mengirim file ke inbox kita, maka proses upload file pun dibatasi seperti halnya kita mengirim email yaitu sebesar 10 MB. Untuk menyimpan file yang lebih besar dari itu kita bisa menyiasatinya dengan memecah file tersebut menjadi beberapa buah dengan ukuran masing-masing file tak lebih lebih 10 MB.
Lebih jelasnya tentang menggunakan GMail sebagai hardisk online ini langsung saja kita ikuti step by step penggunaannya.
- Download program GMail Drive di www.viksoe.dk/code/gmail.htm
- Ekstrak file dan jalankan setup program.
- Setelah selesai akan terbentuk GMail Drive di folder My Computer.
- Untuk menggunakan GMail Drive sebagai Online Hardisk terlebih dahulu kita harus login dengan GMail Account kita.
- Setelah berhasil login maka kita bisa meng-copy file langsung ke GMail Drive tersebut atau dengan klik kanan pada file dan klik Sent To GMail Drive
- Untuk mengecek apakah file-file yang berada dalam GMail Drive telah berada dalam Account GMail kita maka kita bisa login ke GMail dan cek pada inbox, disana akan terlihat beberapa email dengan subjek GMAILFS.
- Agar file-file GMAILFS tersebut tidak bercampur dengan email yang lain di inbox kita, terlebih dahulu kita harus memfilter email dan melewatkan email dengan subjek GMAILFS langsung ke archive kita. caranya :
- Klik Setting – Klik Filter – Klik Create New Filter.
- Pada jendela Create a Filter pada bagian Subject isi dengan GMAILFS. Klik Next step.
- Pada pilihan yang tersedia check skip the inbox (archieve it). dan terakhir klik Create a filter.
- Sekarang kita telah memiliki Private Hardisk Online berukuran 7 GB untuk menyimpan data-data pribadi kita.