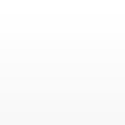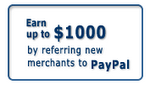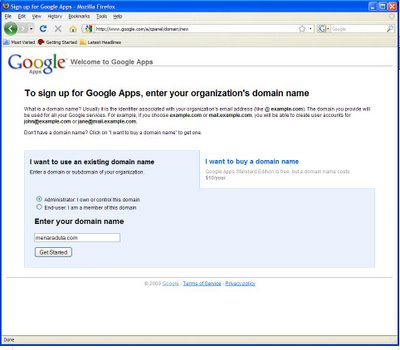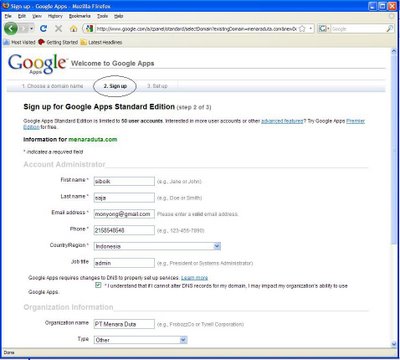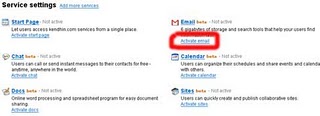KONFIGURASI POP3 GMAIL PADA MICROSOFT OUTLOOK 2003
Langkah selanjutnya adalah melakukan setting pada Outlook.
- Buka Ms.Outlook.
- Klik pada menu Tools, dan pilih E-mail Accounts…
- Klik Add a new e-mail account, dan klik Next.
- Pilih POP3 sebagai server, dan klik Next.
- Isi semua kolom dengan informasi yang sesuai, seperti contoh berikut:
User Information
Your Name: Enter your name as you would like it to appear in the From: field of outgoing messages.
Email Address: Enter your full email address (username@gmail.com or username@your_domain.com)
Server Information
Google Apps users, enter the server names provided, don’t add your domain name in this step.
Incoming mail server (POP3): pop.gmail.com
Outgoing mail server (SMTP): smtp.gmail.com
Login Information
User Name: Enter your Gmail username (including @gmail.com). Google Apps users, enter your full address in the format username@your_domain.com
Password: Enter your email password
- Klik pada More Settings… kemudian klik pada tab Outgoing Server .
- Beri tanda Check box pada My outgoing server (SMTP) requires authentication kemudian pilih Use same settings as my incoming mail server.
- Klik pada tab Advanced, beri tanda check box pada This server requires an encrypted connection (SSL) di bawah Incoming Server (POP3).
- Beri tanda check box pada This server requires an encrypted connection (SSL) di bawah Outgoing Server (SMTP), dan isi 465 pada box Outgoing server (SMTP) .
- Klik OK.
- Klik Test Account Settings… Setelah mendapatkan konfirmasi Congratulations! All tests completed successfully, klik Close.
- Klik Next, kemudian klik Finish.
Congratulations! Sekarang kamu sudah bisa mengirim dan menerima email menggunakan outlook.